Vorbereitungen:
Navigieren Sie in der SecuryAnywhere-Management-Oberfläche Ihrer Location zu dem Tab "Ressourcen", um Ihren Schlüsselcode/Keycode für die Endpoints herauszufinden.
Wenn Ihnen diese Information zur Verfügung steht, haben Sie folgende Möglichkeiten, den Agent auszurollen:
Die Verwendung des SecureAnywhere-Installers
Installation des Windows-Installers:
- Laden Sie auf dem Client den SecureAnywhere-Installer herunter:
http://anywhere.webrootcloudav.com/zerol/wsasme.exe - Wählen Sie bei Start der Installation die gewünschte Sprache aus.
- Geben Sie im Installation-Fenster nun Ihren Schlüsselcode/Keycode ein und klicken Sie anschließend auf "Zustimmen und installieren".
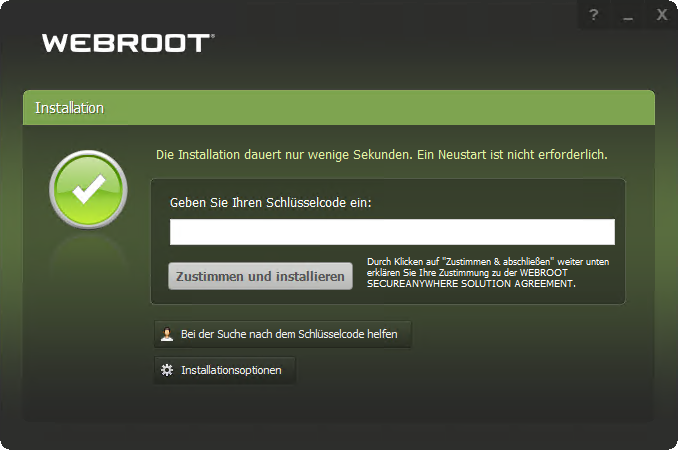
- Alternativ können Sie auf "Installationsoptionen" klicken, um folgende Einstellungen zu treffen:
- Desktopverknüpfung erstellen
- Zufallsnamen für installierte Datei festlegen, um bestimmte Infektionen zu umgehen - Diese Option bewirkt, dass der Dateiname des installierten Agents zufällig erstellt wird (beispielsweise "QrXC251G.exe"), um vorzubeugen, dass gewisse Malware Webroot daran hindert, die Infektion zu beheben.
- SecureAnywhere-Dateien, -Prozesse und -Speicher vor Änderung schützen - Diese Option bewirkt einen Selbstschutz und die CAPTCHA Anfragen bei Ausführung kritischer Aktion in Bezug zu Webroot.
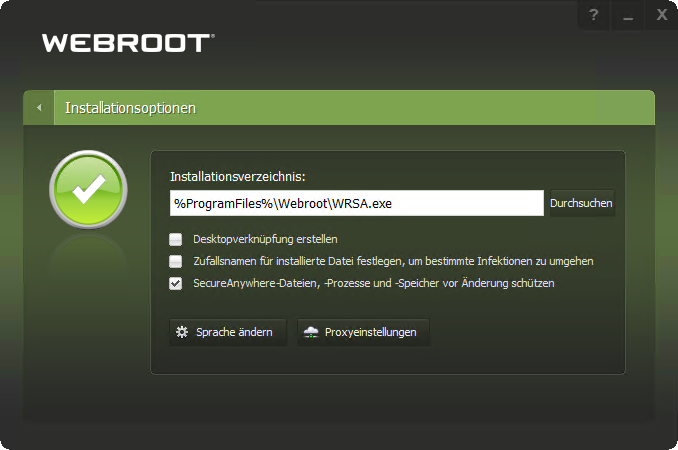
Nach der Installation des Webroot SecureAnywhere-Agents wird sofort ein Scan des kompletten Endpoints durchgeführt.
Installation des MAC-Installers:
- Laden Sie auf dem Client den SecureAnywhere-Installer herunter:
http://anywhere.webrootcloudav.com/zerol/wsamac.dmg - Öffnen Sie "wsamac.dmg" mit einem Doppelklick.
- Navigieren Sie nun in Ihren Application-Ordner und starten Sie die Aktivierung mit einem Doppelklick auf das Webroot SecureAnywhere-Icon.
- Mit dem ersten Menüfenster wählen Sie die Sprache aus und klicken dann auf "Next".
Hinweis: Stellen Sie sicher, dass Sie die gewünschte Sprache ausgewählt haben, denn nachdem der Agent einmal installiert ist, kann man die Sprache nicht mehr ändern.
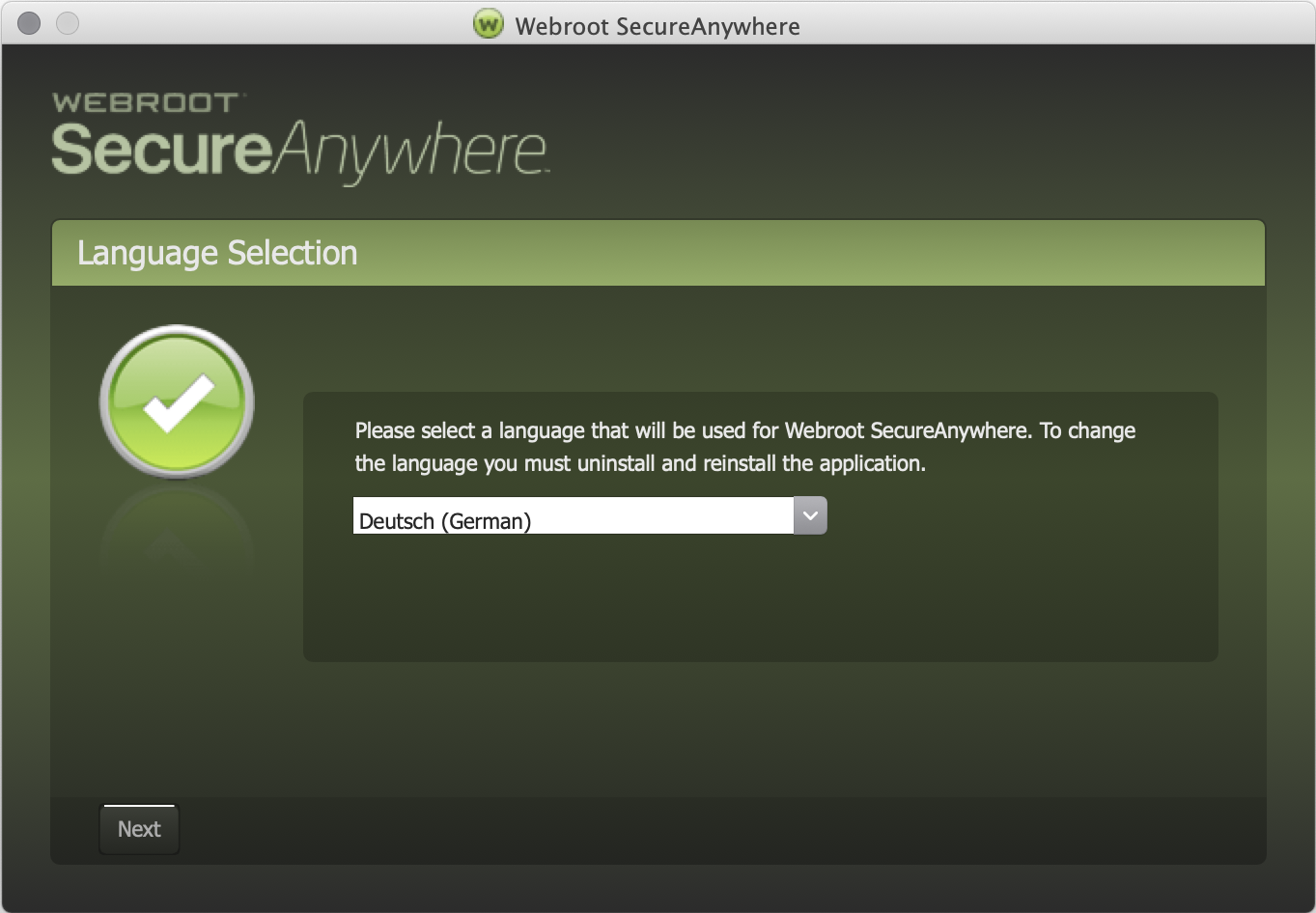
- Im nächsten Schritt geben Sie Ihren Schlüsselcode/Keycode an und klicken auf "Zustimmen und installieren".
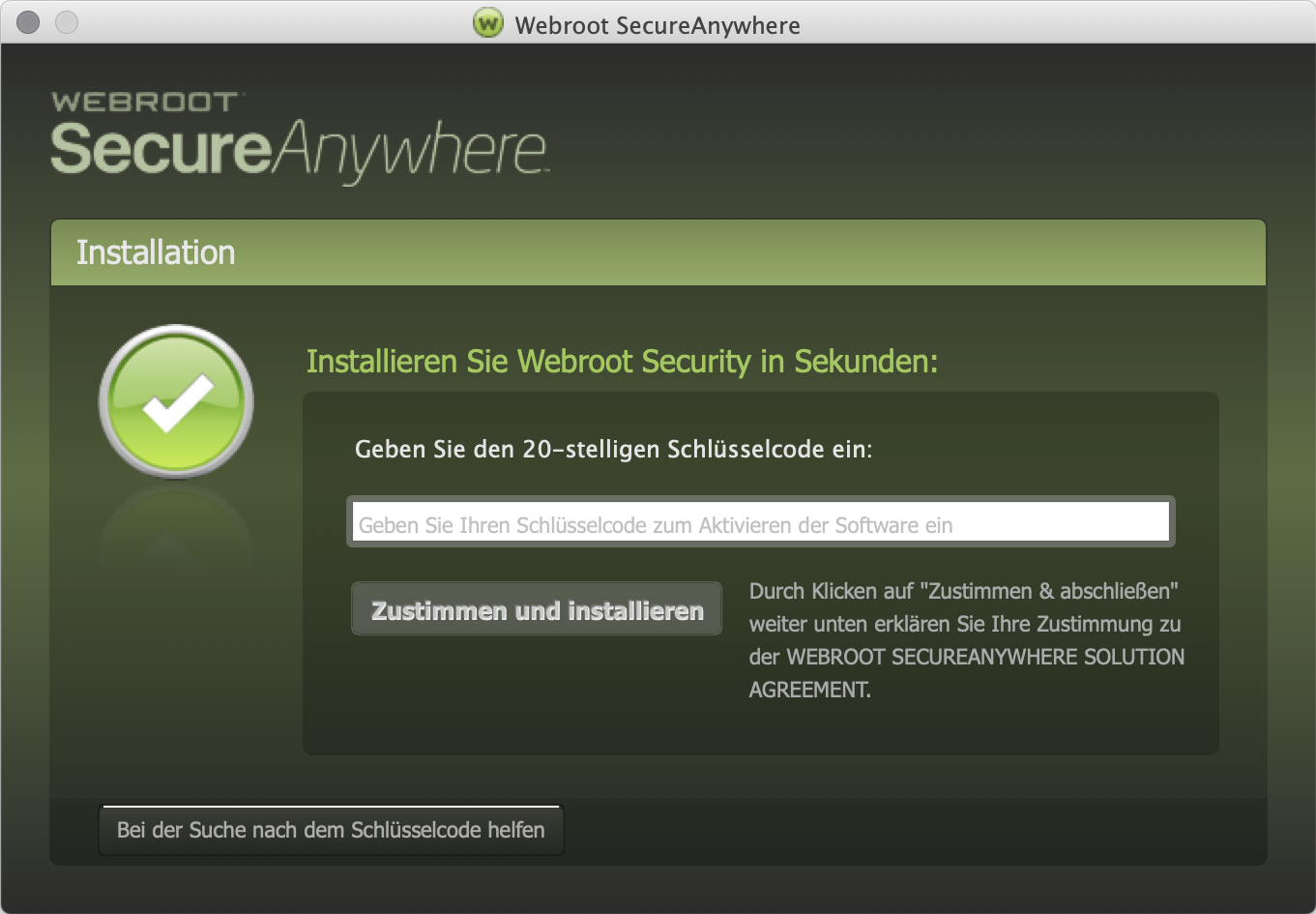
- Folgen Sie nun den restlichen Anweisungen des Wizards, um die Installation abzuschließen.
Eine E-Mail an die Benutzer versenden, damit Sie den Installer selbst installieren können (Windows only):
- Navigieren Sie in der Webroot SecureAnywhere-Managementoberfläche zu dem "Ressourcen"-Tab.
- Klicken Sie hier auf "E-Mail-Vorlage für Windows".
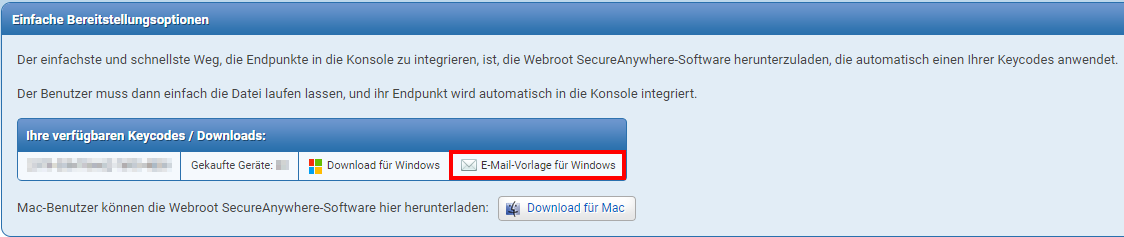
- Dort können Sie den angegebenen Text kopieren und dem entsprechenden Benutzer per E-Mail zusenden. Bei dem Installer, der unter dem Link angegeben ist, ist direkt schon der Keycode/Schlüsselcode hinterlegt, sodass der Benutzer nichts weiter tun muss.
Eine Hintergrundinstallation mit der ausführbaren Installationsdatei durchführen:
Hier bieten sich Ihnen wieder zwei Optionen, um eine solche Hintergrundinstallation durchzuführen. Zum einen können Sie die Installationsdatei umbenennen, um die Verteilung auf die Clients mit einem Drittanbieter-Deployment-Tool durchzuführen. Zum anderen stehen Ihnen diverse Befehle zur Verfügung, wenn Sie die Verteilung der Agents mit der Kommandozeile erledigen wollen.
Umbenennung der Installationsdatei:
- Laden Sie sich den SecureAnywhere-Installer hier herunter:
http://anywhere.webrootcloudav.com/zerol/wsasme.exe - Benennen Sie die Installationsdatei so um, dass Sie "wsasme" mit Ihren Keycode/Schlüsselcode austauschen.
Der resultierende Dateiname sollte dann wie folgt aussehen: XXXX-XXXX-XXXX-XXXX-XXXX.exe - So können Sie die Installationsdatei auf Ihren Clients ausrollen.
Hinweis: Bei der Installation werden lokale administrative Rechte benötigt.
Befehle für die Hintergrundinstallation über die Kommandozeile:
Zunächst können Sie sich hier die Installationsdatei herunterladen. Wenn Sie auf dem Client die Kommandozeile öffnen, stehen Ihnen der folgenden Tabelle vorhanden Befehle zur Verfügung.
Für Windows:
| Befehl | Beschreibung |
|---|
| /key=Keycode/Schlüsselcode | Installation mit dem Schlüsselcode/Keycode. Den Schlüssel können Sie mit oder ohne Bindestriche angeben.
Beispiel: wsasme.exe /key=xxxx-xxxx-xxxx-xxxx-xxxx |
| /silent | Zur Ausführung Hintergrundinstallation ausführen |
| /nostart | Durchführung einer Installation ohne einen anschließenden Start von Webroot SecureAnywhere |
| /lockautouninstall=password | Erlaubt Ihnen, ein Passwort festzulegen, damit Sie später wieder SecureAnywhere automatisch im Hintergrund deinstallieren lassen können. |
| /autouninstall=password | Korrespondiert mit "/lockautouninstall". Beispiel:
wsasme.exe /autounistall=password
Per Standard wird SecureAnywhere nicht in der Programme- & Feature-Liste auftauchen, damit die Benutzer daran gehindert werden, die Software zu entfernen. |
| -clone | Kann für geklonte (virtuelle) Maschinen genutzt werden, damit der Agent eine eindeutige ID auf dem PC erzeugt. Dadurch werden im Portal die machine-ID und der Hostname differenziert angezeigt.
In dem Produktprotokoll wird dann angezeigt, dass dieser Flag vorhanden ist, damit der Administrator weiß, um welchen PC es sich handelt. Beispiel: "Applied unique machine ID: C8137921" - wobei dann "C8137921" mit dem Hostnamen übereinstimmt. Z.B. "PCHOSTNAME-C8137921". Außerdem stimmt diese ID mit den ersten 8 Bytes der InstanceMID und der DeviceMID überein.
Beispiel:
wsasme.exe /key=xxxx-xxxx-xxxx-xxxx-xxxx /silent -clone |
| /exeshowaddremove | Damit wird SecureAnywhere in der Programme&Feature-Liste angezeigt.
Beispiel:
wsasme.exe /key=xxxx-xxxx-xxxx-xxxx /lockautouninstall=password /exeshowaddremove |
| /group=groupcode | Befehl, damit Sie bei der Verteilung die Agents direkt in die gewünschten Gruppen einfügen.
Beispiel:
wsasme.exe /key=xxxxxxxxx /group=-135260017840748808 /silent
Um an den spezifischen Gruppencode zu gelangen, navigieren Sie in dem Portal zur Gruppenverwaltung. Wählen Sie in der linken Tabelle dann die gewünschte Gruppe aus. Klicken Sie danach auf Aktion → Endpunkte in dieser Gruppen erstellen.
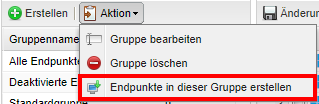
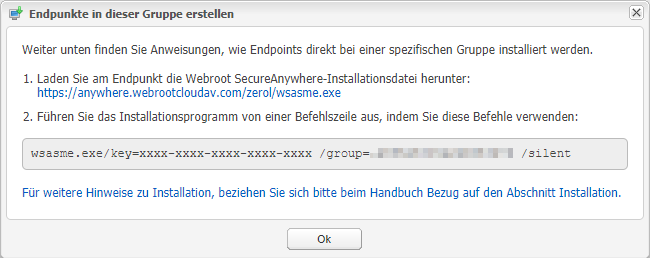
Weitere Voraussetzungen:- Die Gruppe muss vor der Installation existieren.
- Dies funktioniert nur bei Clients, auf welchen vorher noch keine Webroot SecureAnywhere-Installation installiert war und somit auch nicht im Portal aufgetaucht ist.
|
-proxyhost=X -proxyport=X -proxyuser=X -proxypass=X -proxyauth=#
| Eintrag der Proxy-Informationen. Damit Sie die Proxy-Unterstützung auf dem Agent aktivieren, stehen Ihnen folgende Optionen für diesen Befehl zur Verfügung:
wsasme.exe -proxyhost=xx.xx.xx.xx -proxyauth=n (n kann für 0=Any, 1=Basic, 2=Digest, 3=Negotiate, 4=NTLM stehen) -proxyuser=proxyuser -proxypass=password -proxyport=port_nummer
Wir empfehlen, dass Sie für "-proxyauth=" einen spezifischen Wert hinterlegen anstatt von 0 (Any). Die Option "Any" setzt voraus, dass der Client automatisch alle Authentifizierungstypen abfragt. Dies kann unter Umständen zu Fehlern auf dem Proxyserver und zu langsamer Kommunikation führen.
Wenn Sie diese Befehle benutzen, geben Sie immer alle Werte mit an und schließen Sie die nicht benötigten Werte mit doppelten Anführungszeichen aus. Beispiel: -proxypass="" |
/lang=SprachCode
| Gibt die Sprache an, die für das Produkt verwendet werden soll, anstatt die Standard-Spracherkennung zuzulassen.
Vorhandene Sprachcodes:
en → Englisch
ja → Japanisch
es → Spanisch
fr → Französisch
de → Deutsch
it → Italienisch
nl → Niederländisch
ko → Koreanisch
zh-cn → einfaches Chinesisch
pt → Portugiesisch
ru → Russisch
zh-tw → traditionelles Chinesisch
Beispiel:
wsasme.exe /key=xxxxxxxxxxxx /silent /lang=ru
|
Für MAC:
| Befehl | Beschreibung |
|---|
| -silent | Um eine Hintergrundinstallation auszuführen.
Beispiel:
sudo "/Applications/Webroot SecureAnywhere.app/Contents/MacOS/Webroot SecureAnywhere" install -keycode= -silent |
| -keycode=Keycode/Schlüsselcode | Geben Sie der Installationsdatei direkt die Information bezüglich des Schlüsselcodes/Keycodes mit.
Beispiel:
open "/Applications/Webroot SecureAnywhere.app" --args install -keycode=<keycode> |
-proxy_auth=<method> -proxy_host=<host> -proxy_port=<port> -proxy_user=<user> -proxy_pass=<password> | Eintrag der Proxy-Informationen. Verfügbare Proxy-Authentifizierungstypen für "-proxy_auth=<method>":
auth_any_0
auth_basic_1
auth_digest_2
auth_negociate_3
auth_ntlm_4
Beispiel:
open "/Applications/Webroot SecureAnywhere.app" --args install -keycode=<keycode> -proxy_auth=auth_any_0 -proxy_host=<host> -proxy_port=<port> -proxy_user=<user> -proxy_pass=<password>
|
| -language= | Installation in einer spezifischen Sprache.
Beispiel:
open "/Applications/Webroot SecureAnywhere.app" --args install -language=en |
Verteilung mit dem MSI-Installer
Der Microsoft Installer (MSI) benötigt verschiedene Befehle für die Installation wie den Schlüsselcode/Keycode und die Option der Installationsmodi. Die Installation der MSI ist per Standard interaktiv und benötigt den Befehl "/qn", um automatisch im Hintergrund installiert werden.
Folgend finden Sie ein Beispiel für einen MSI-Befehl:
msiexec /i wsasme.msi GUILIC=licensekey CMDLINE=SME,quiet /qn /l*v install.log
Unter Umständen müssen Sie in manchen Fällen den Agent wieder auf einem Endpoint deinstallieren. Dafür steht Ihnen folgender MSI-Befehl zur Verfügung:
msiexec /x wsasme.msi /qn /L*v uninstall.log
Wenn Sie Ihre eigenen Methoden haben die MSI zu verteilen, können Sie folgende Befehle bei der Installation mit msiexec.exe mit übergeben.
- CMDLINE= -SME, quiet
- GUILIC= -Schlüsselcode/Keycode (mit oder ohne Bindestriche)
- ARPNOREMOVE -Um Benutzer an der Deinstallation zu hindern
Alternativ können Sie die Befehle auch direkt in der MSI umändern, indem Sie einen MSI-Editor Ihrer Wahl verwenden:
- In der Tabelle "Proberty" können Sie bei dem Eintrag "CMDLINE" die gewünschten Eigenschaften setzen.
Hinweis: Hier können Sie auch den Wert "Group=<gruppencode>" hinterlegen. Damit der Agent direkt einer Gruppe zugeordnet werden kann. - In der Tabelle "Proberty" können Sie bei dem Eintrag "GUILIC" den Schlüsselcode/Keycode hinterlegen.
- In der Tabelle "Proberty" können Sie den Eintrag "ARPNOREMOVE" mit dem gewünschten Wert hinzufügen, um eine Deinstallation durch einen Benutzer zu verhindern.
Installieren des Agents über die GPO
Wenn Sie den SecureAnywhere-Agent über die GPO installieren wollen, sollten Sie Erfahrungen mit Microsoft’s Active Directory und GPO-Editor haben.
- Laden Sie sich die MSI-Installationsdatei auf ein Netzlaufwerk.
http://anywhere.webrootcloudav.com/zerol/wsasme.msi - Navigieren Sie dann auf Ihren Domaincontroller und öffnen Sie den GPO-Editor. Erstellen Sie eine neue Richtlinie für die entsprechende Gruppe.
- Verteilen Sie SecureAnywhere auf allen Clients, die zu der Organisationseinheit (OU) gehören, wofür die Gruppenrichtlinie erstellt wurde.
Installation auf einen Terminal-Server und Citrix XenApp
Wenn Sie den Webroot SecureAnywhere-Agent auf einem Terminal-Server bzw. auf Citrix XenApp installieren, dann schützt der Agent die komplette Umgebung über alle Kernel-Module hinweg. Dadurch wird der Schutz für jeden einzelnen Benutzer garantiert. In der Webroot-Managementoberfläche wird der Hostserver und jede Sitzung als einzelner kombinierter Eintrag bzw. Gerät für Berichte und Management angezeigt. Der Agent kann nicht über eine Anwendungsvirtualisierung bereitgestellt werden.
Installation auf kopierte Images oder VMs
Wenn Webroot SecureAnywhere auf einem Client installiert wird, dann wird eine "machine ID" aus diversen Hardware- und Software-Daten erzeugt, unter anderem Hostname, SID und MAC-Adresse. Wenn nun Images oder kopierte VMs dieselben Daten vorweisen und diese zur Webroot-Managementoberfläche weiterreichen, dann können diese nicht alle in der Konsole angezeigt werden, da Sie sich die gleiche "machine ID" teilen.
Sobald dies der Fall ist, löschen Sie auf dem Client Webroot SecureAnywhere und stellen Sie sicher, dass der Ordner "WRDATA" (welchen Sie unter %PROGRAMDATA% finden) auf jeden Fall gelöscht ist, damit auch keine Rest-Konfiguration auf dem Client mehr vorhanden ist. Danach können Sie den Agent mit dem Befehl "uniquedevice" erneut installieren.
Beispiel:
“wsasme.exe /key=xxxx-xxxx-xxxx-xxxx-xxxx /silent –uniquedevice”
Falls Sie bei der Verteilung der Agent Unterstützung benötigen, können Sie sich gerne an unseren Support wenden.