In den folgenden Schritten erklären wir Ihnen, wie Sie ein vollständiges, AES-256bit-verschlüsseltes System-Backup mit der seit Version 12 in BackupAssist Classic enthaltenen Advanced System Protection-Engine auf externe Festplatten einrichten.
Starten Sie zunächst die BackupAssist Classic Konsole. Wählen Sie Einen neuen Backup-Job erstellen aus und fahren Sie mit der Option System-Backup fort. Seit v12 wird nun ein Auswahlfenster angezeigt, in dem Sie zwischen der ursprünglichen (auf Wbadmin-Basis) und der neueren Engine wählen können. Selektieren Sie hier Die neue und erweiterte Systemschutz-Engine verwenden.
Nach Festlegung der zu sichernden Daten, wird unter Zielmedium die Externe Festplatte ausgewählt.
Nun klicken Sie auf Weiter. Hier können Sie unter Zeitplan einstellen wann und wie oft das Backup laufen soll. Nachdem Sie das Zeitschema konfiguriert haben bestätigen Sie mit Weiter.
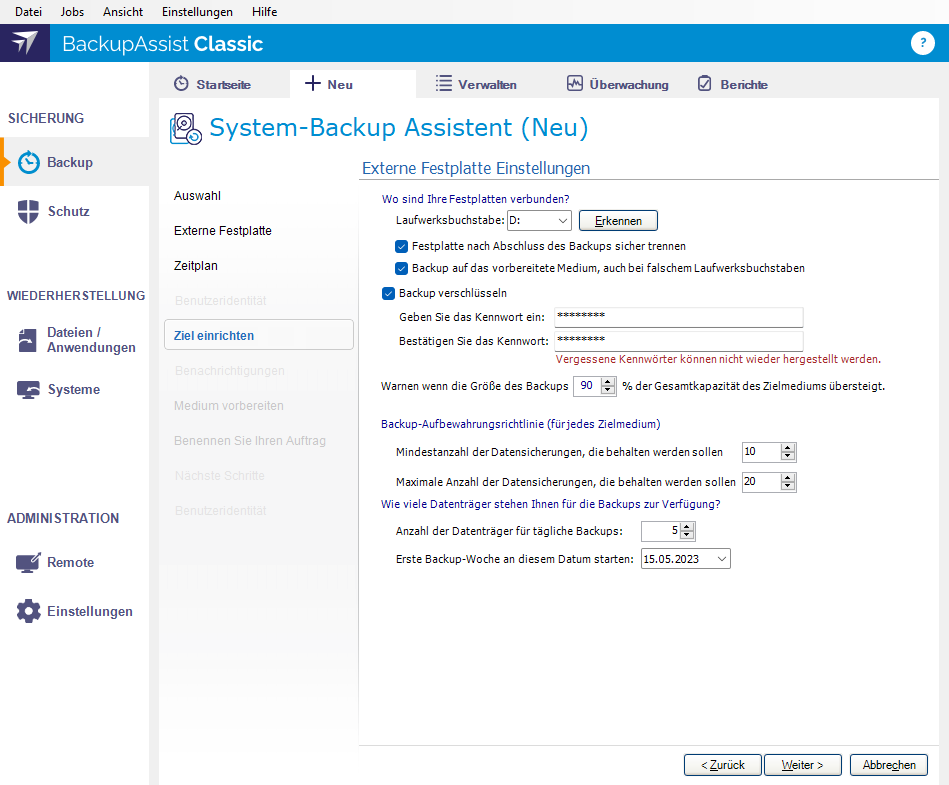
Im Menüpunkt Ziel einrichten unter Wo sind Ihre Festplatten verbunden? wählen Sie den Laufwerksbuchstaben des Zielmediums. Mit dem Haken bei Backup verschlüsseln und nach Eingabe des gewünschten Passwortes inkl. Bestätigung aktivieren Sie die AES-256bit-Verschlüsselung der zu sichernden Daten (Achtung: Dieses Passwort sollten Sie unter keinen Umständen vergessen, da es nicht reproduzierbar ist!).Zudem konfigurieren Sie in diesem Screen die Anzahl der zu verwendenden Datenträger in der Medienrotation sowie die Anzahl vorzuhaltender Backup-Stände. Bestätigen Sie abschließend mit Weiter.
Im nächsten Schritt unter Medium vorbereiten klicken Sie in der entsprechenden Zeile für das aktuell angeschlossene Laufwerk auf den Button "Vorbereiten". Hierdurch wird auf dem Medium eine versteckte Datei hinterlegt, über deren Inhalt BackupAssist Classic prüfen kann, ob es das richtige Medium für den richtigen Tag und den richtigen Backup-Job ist. Anschließend bestätigen Sie mit Weiter.
Als nächstes wählen Sie eine Bezeichnung und gegebenenfalls eine Beschreibung für das Backup und bestätigen die Informationen mit Weiter. Danach klicken Sie auf Fertig stellen
Weitere Infos finden Sie auch beim Hersteller:
Wiederherstellung
Um einen Restore von Daten des Backups durchzuführen, welches Sie zuvor gesichert haben, öffnen Sie die BackupAssist Konsole. Im linken Menüband - unter Wiederherstellung - wählen Sie Dateien / Anwendungen und anschließend im Hauptfenster Lokale Dateien und Netzwerkdateien.
Hier finden Sie nun unter den angegebenen Speicherorten Ihr Backup wieder.
Außer der Information wo das Backup gespeichert wurde, finden Sie die Informationen, an welchem Datum und um welche Uhrzeit dieses Backup beendet wurde.
Dies hilft Ihnen dabei das gewünschte Backup wiederzufinden. Sofern Sie das richtige Backup ausgewählt haben, öffnen Sie die Restore Konsole mit einem Klick auf den blau hinterlegten Backup-Namen.
Hier haben Sie nun die Möglichkeit eine Wiederherstellung durchzuführen.
- Im mittleren linken Teil des Fensters können Sie auswählen, was wiederhergestellt werden soll.
- Im unteren Teil des Fenstern wählen Sie aus, wohin zurück gesichert werden soll.
- In dem Drop-Down Menü in der unteren Mitte entscheiden Sie ob vorhandene identische Daten überschrieben werden sollen oder nicht.
- Hier können Sie auswählen ob NTFS-Attribute (Besitz-Attribute, Sicherheitsattribute) übernommen werden sollen oder nicht.
Sobald Sie hier Ihre Wahl getroffen haben, bestätigen Sie mit Restore.
Nun wird der Restore ausgeführt und die Datei erscheint am angegebenen Speicherort, sobald die Wiederherstellung erfolgt ist.